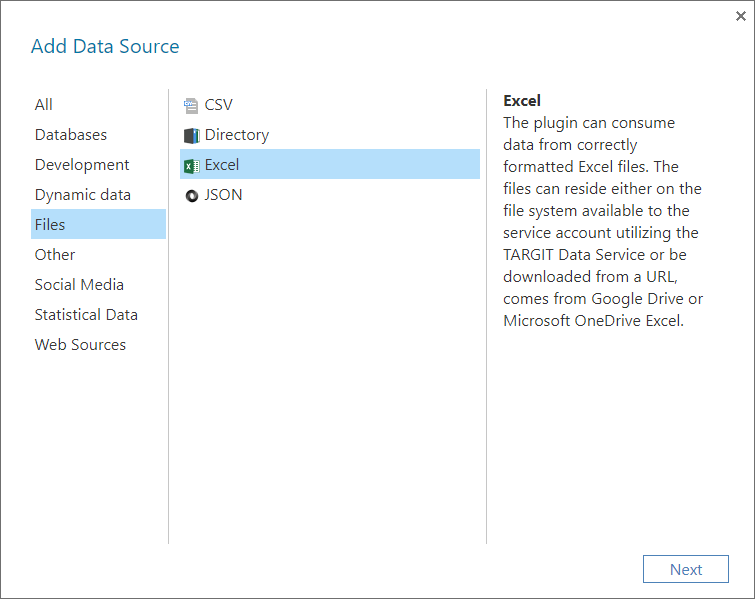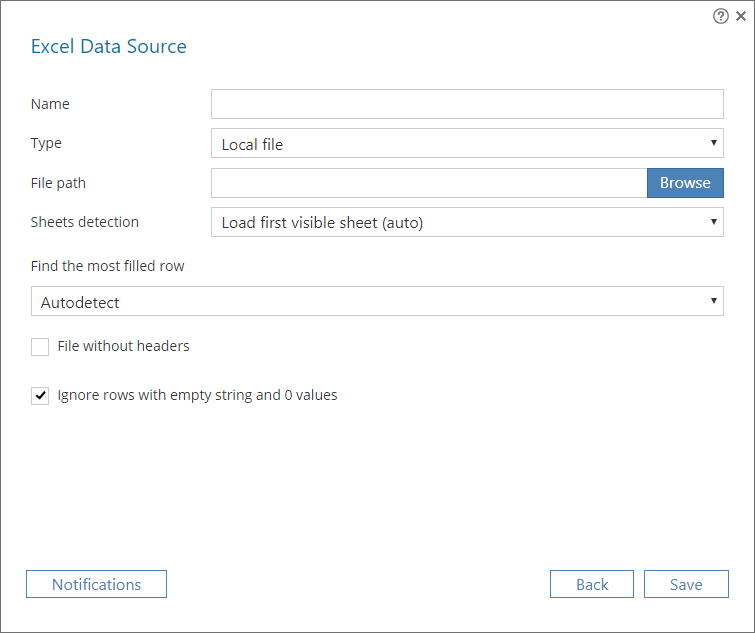| HTML |
|---|
<script>
AJS.toInit(function(){
if (AJS.params.remoteUser == ''){
AJS.$('#header').hide();
AJS.$('#main-header').hide();
}
});
</script>
<iframe id="topheader" src="https://www.targit.com/layouts/targit13/doc_confluence.aspx" scrolling="no" style="width:100%;height:100px;overflow:hidden;scrolling:no;"></iframe> |
Back
Excel - Data Discovery Plugin
The Excel plugin can consume data from correctly formatted Excel files. I.e. from files with data in a pivot table structure.
Adding the Data Source
The Excel plugin is a ‘Files’ data source.
Name
Enter a unique name for this data source. This is the name of the data source as it will appear in the Data Sources list in TARGIT Data Discovery.
Type
Select a type according to the accessibility of the data source:
- Local file
- Use this option if your data source is accessible on a hard drive or a network drive through a file explorer.
- File path: Enter, or browse, the path of the file, e.g. “C:\Temp\CountryLatLong.xlsx”. Bear in mind that the file must be accessible from the TARGIT server’s point of view.
- Url
- Use this option if your data source is accessible through http:// or https:// protocols.
- Use Credentials: An option for supplying username and password, if necessary.
- Server: Enter the link for accessing this data source, e.g. https://github.com/wp-content/uploads/2019/04/fsi-2019.xlsx
- Google Docs
- Use this option if your data source is a shared Google Doc, typically a Google Sheet.
- Server: Enter the shareable link for accessing the Google Doc.
- OneDrive
- Use this option if your data source is shared via OneDrive.
- Server: Enter the shareable link for accessing the sheet stored on OneDrive.
Schedule
Note: The Schedule options are only available for Url, Google Docs and OneDrive types. For Local files, data are reloaded automatically when the source file is updated and saved.
Click the ‘Set’ button to configure how often to check this data source for updated data.
The scheduling options can be set to: Minutes, Hourly, Daily, Weekly, Monthly or Yearly.
Sheets detection
Select an option for which sheet in your Excel file to load:
- Load first visible sheet (auto)
- By default, the plugin will load the first visible sheet in the data source.
- Select sheet from list
- From the drop down, select a specific sheet to load.
Find the most filled row
Select an option for detecting a row that best represents the data you want to load:
- Autodetect
- Automatically finds the row with the most filled columns.
- Skip X Lines
- Skips the first X rows and starts loading data from the next row.
- Do nothing
- Will assume data is available from the first row.
File without headers
Check this option if your sheet does not have headers. When loaded, columns will be named “Column1, Column2, etc.”
Ignore rows with empty strings and 0 values
Check this option if your data contains empty rows that should be ignored. E.g., this could be empty rows that has been deliberately added between the headers and the actual data, at the end of the data rows or somewhere in between.
| HTML |
|---|
<style type="text/css">
#title-text { display: none;}
#breadcrumbs, #footer, #likes-and-labels-container, #comments-section { display:none; }
div.theme-default .ia-splitter #main {
margin-left: 0px;
}
.ia-fixed-sidebar, .ia-splitter-left {
display: none;
}
div#main {
margin-left: 0px !important;
}
div#footer {
margin-left: 0px !important;
}
.columnLayout.two-equal
{
padding-left: 20px;
padding-right: 20px
}
#main #content
{
padding-right:0px;
}
div#main
{
padding:0px;
}
#page
{
overflow-x: hidden;
}
iframe#topheader
{
border:0px;
}
.contentLayout2 .columnLayout
{
margin-bottom:0px;
}
#workflow-page-message
{
margin-bottom: 0px;
}
.columnLayout.two-equal
{
width: 85%;
margin: auto;
}
</style>
<script src="//cep.targit.com/bundle/beacon"></script>
<iframe id="bottomfooter" src="https://www.targit.com/emptyfooter" scrolling="no" frameborder="0" style="width:100%;height:190px;overflow:hidden;scrolling:no;border:0px"></iframe>
|